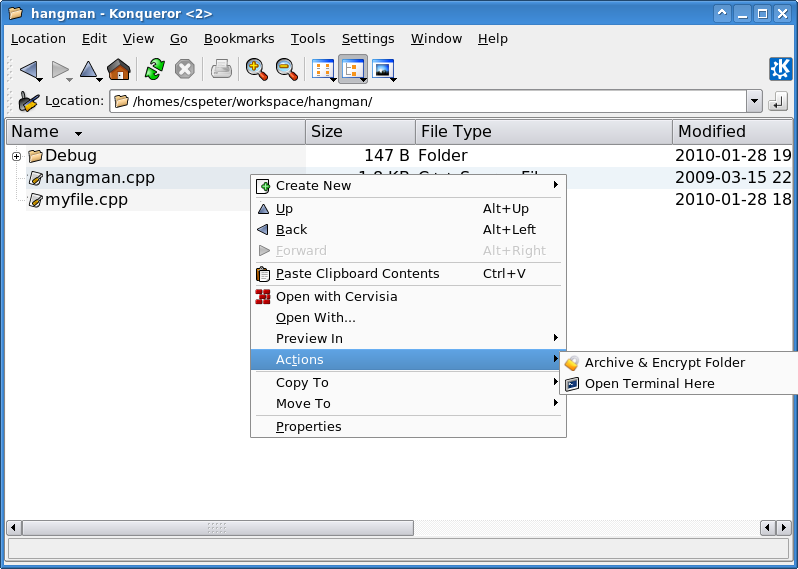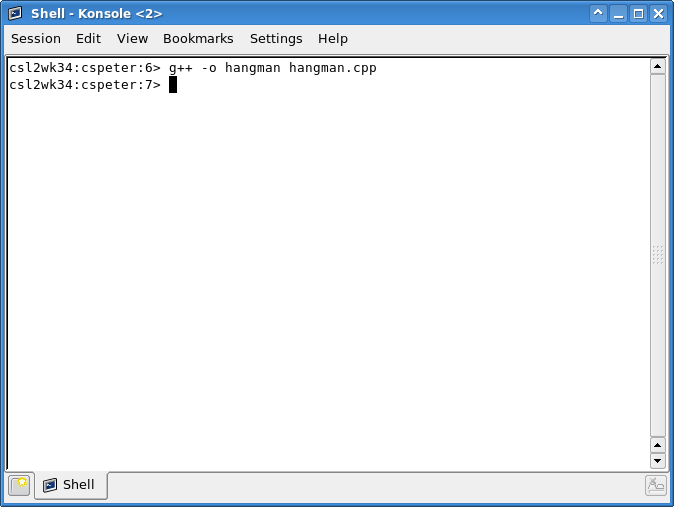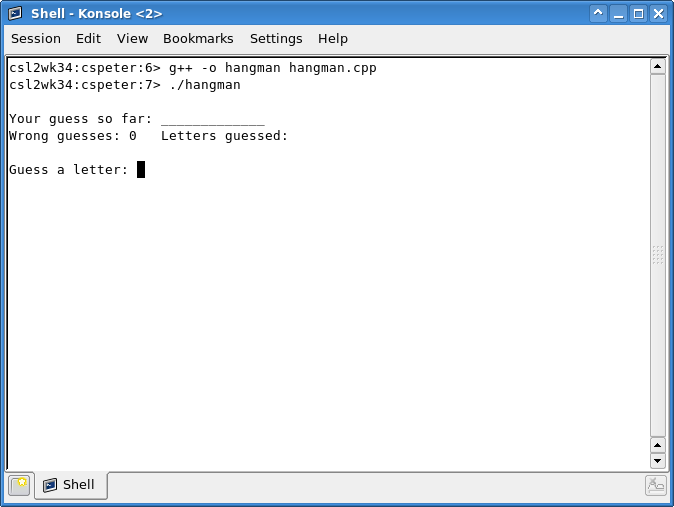COMP2012H
Honors OOP and Data Structures
Lab 2: Software Development Environment
Setting up CSD account. If you already have a CSD account, please skip this part
If you haven’t register a CSD account, you may not be able to login computers in CS labs. Please follow the guideline and activate the CSD account:
- By default, every UG taking CS courses will get a CSD PC account. For those UGs taking CS courses which require UNIX will also be assigned a UNIX account. Both accounts will have the same username as your ITSC account.
- New CSD accounts (PC and UNIX) are not activated by default. To activate your CSD account, go to an ITSC Computer Barn, login (with your ITSC login name and password), start a web browser (Microsoft Internet Explorer or Netscape), and access the following URL:
https://cssu3.cse.ust.hk:8443/pass.html.
The following are the detailed steps (using Microsoft IE as the example browser):
You will first be redirected to the CAS authentication service provided by ITSC, you may logon the page with your ITSC username and password.
Then following form will be shown:
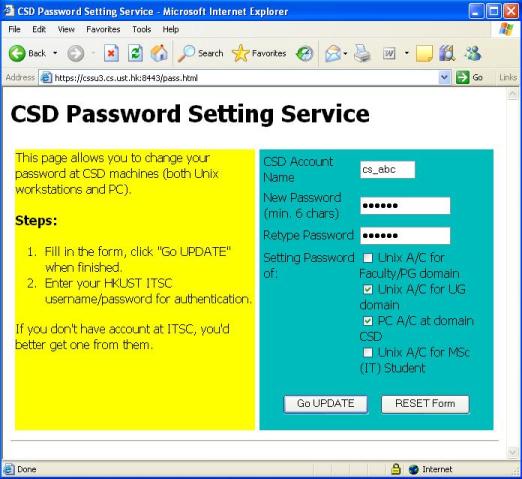
- Type in your CSD Login Name (which is the same as your ITSC Login Name). Type in a password of your choice at the New Password line. Retype the same password at the Retype Password line. At the Setting Password of line, click to select:
- UNIX A/C for UG domain.
- PC A/C at domain CSD.
PS: The password you enter above will now be the password you will use to login to CSD PCs ane UNIX workstations. It will stay until the next time you use this page to change the password again. Click on GO UPDATE button.
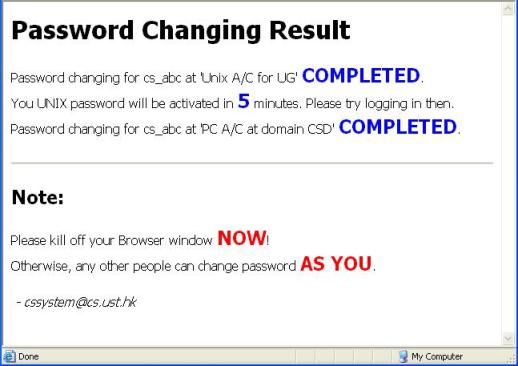
- If
everything goes well, then your passwords will be set. The above shows
the output of a successful password setting session.
Note: you MUST kill off the browser window when you see the above message. If you don't, other people can still the window, and change YOUR password. - If the above window shows that the password changing session has FAILED, you can try again in 5 minutes, or notify your TA and cssystem@cse.ust.hk immediately. You should try to copy down the failure message before you contact your TA or CSsystem.
Objective
To get familiar with the Linux environment for developing C++ projects by using the Eclipse IDE and other command-line tools
Download
Lab Work
Part I: Using Eclipse as the software development environment.
The workflow overview is:
Start Eclipse -> Create a new project and define its attributes -> Edit
the code -> Build the project -> Run the project
1. In the Linux console, start Eclipse by typing:
eclipse &
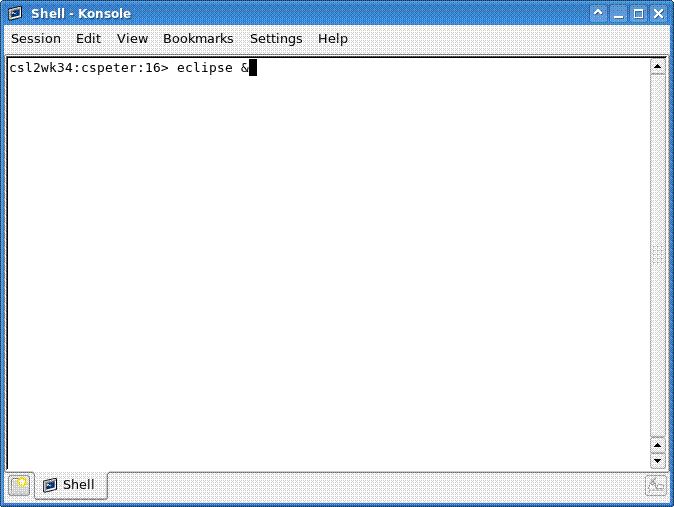
2. Choose the directory for workspace.
- You must choose a local disk drive, not a network drive such as idrive.
- You are recommended to use the directory /homes/[Your Network ID]/workspace for the workspace. Remember the directory you use.
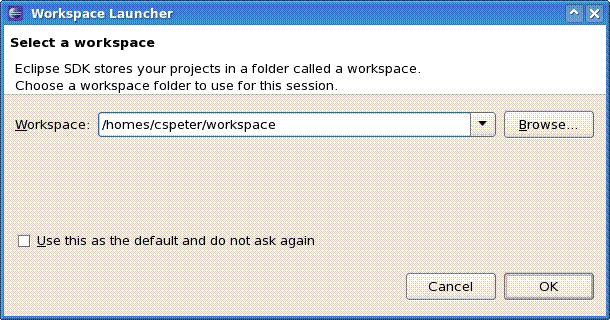
3. Close the welcome screen
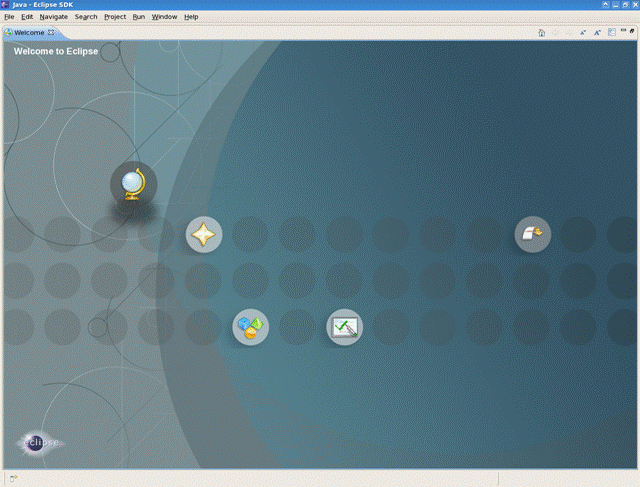
4 The Eclipse environment. The default is for Java Programming. We need to change it to a C++ programming environment
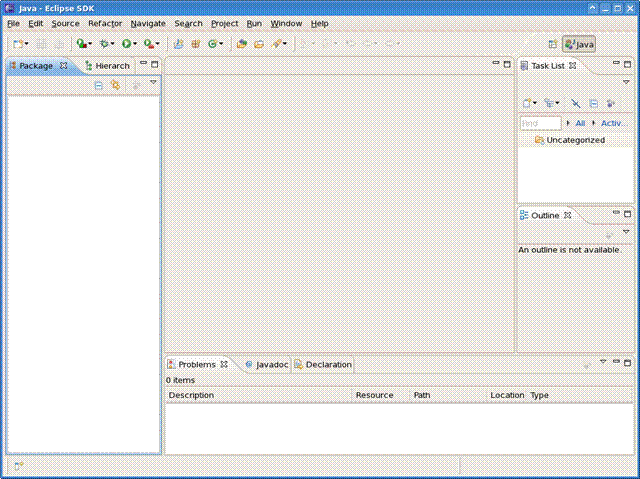
5. Select File > New > Project…
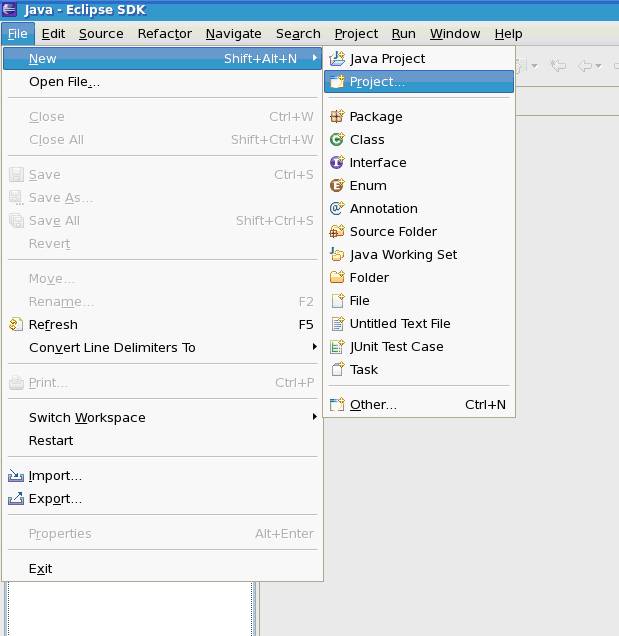
6. Create an empty C++ project
- Choose C++ Project
- Tick the Show project types and toolchains only if they are supported on the platform.
- Name the project as hangman.
- Select Empty Project in the Project types panel.
- Select Linux GCC in the Toolchain panel.
- Click the Finish button.

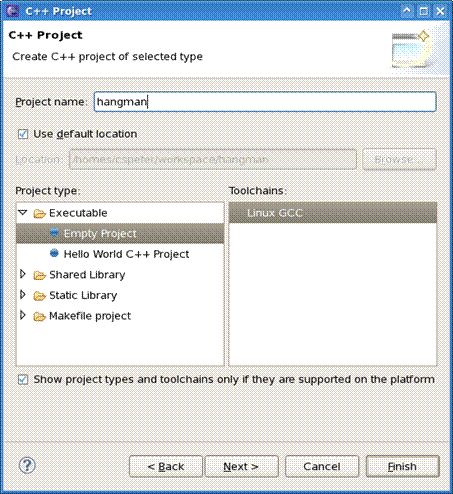
7. Set the environment as C++ programming
· Check “Remember my decision”
· Click “Yes”
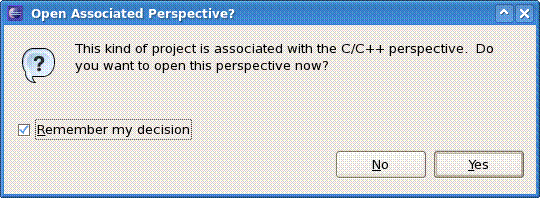
8. Copy the file “hangman” to the project directory
- Copy the hangman.cpp file and paste it to the directory of the project. The directory should be [Your Workspace Path]/hangman.
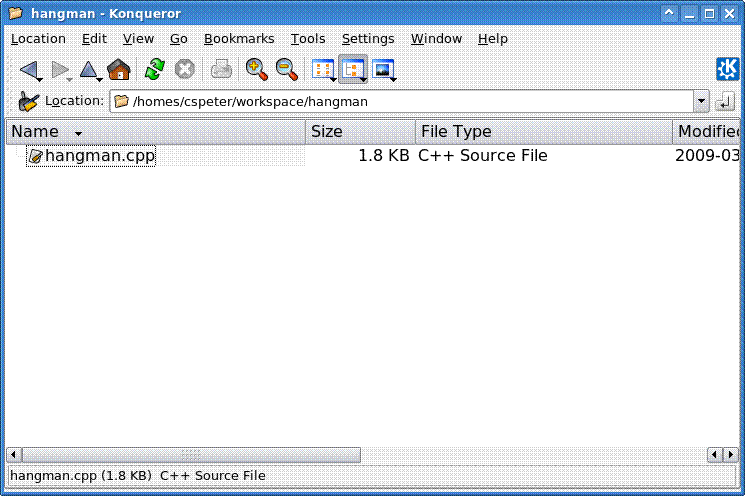
9. Edit the “hangman.cpp”
- Right click the Project Panel and refresh the Project Explorer panel. You will see the file hangman.cpp in the tree view of the project.
- Double click hangman.cpp in the Project Explorer panel
- Edit the code in the middle panel.
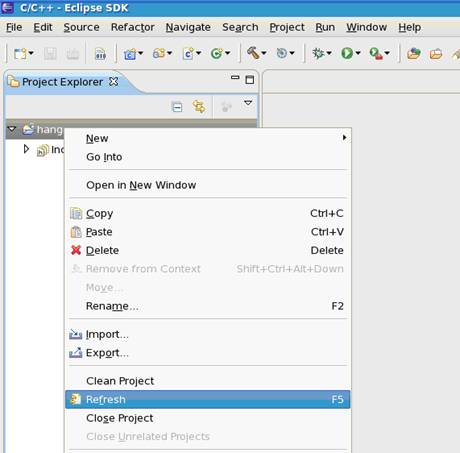
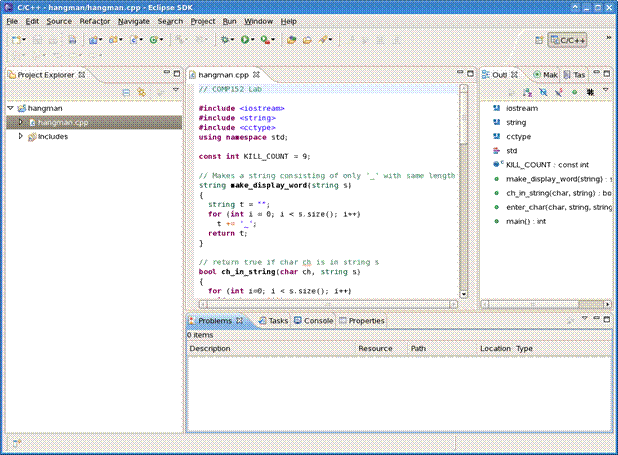
If you need to create a new file such as *.cpp or *.h under a project from scratch (not required in this lab assignment, but useful later on), you should
- Right click the corresponding project name and new a file.
- Name the file with extension (.cpp or .h)
- Click the Finish button
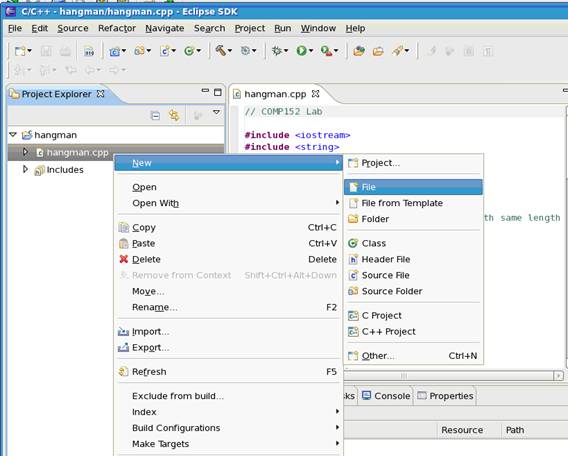

10. Build the project
- Select the hangman project in the Project Explorer.
- Choose the Debug configuration as below.
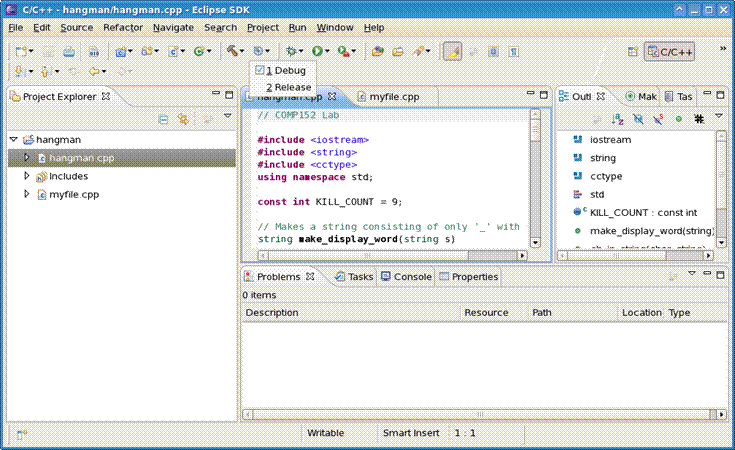
- Build the project by clicking the axe-shape (or hammer-shape) button:

11. Run the project.
- Select the hangman project in the Project Explorer.
- Select “Run Configurations”
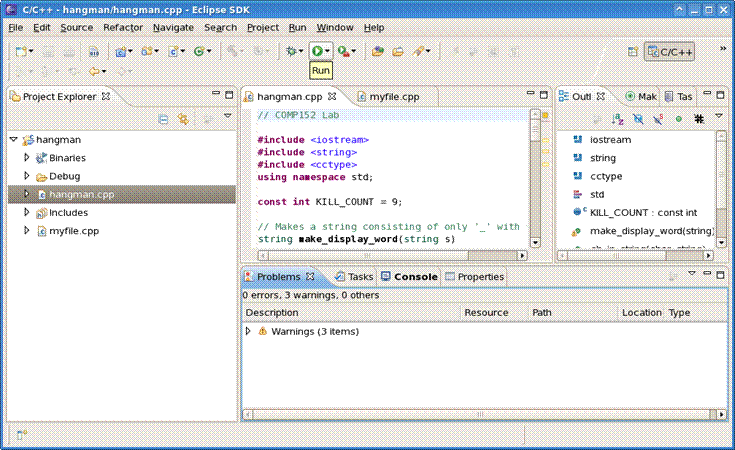
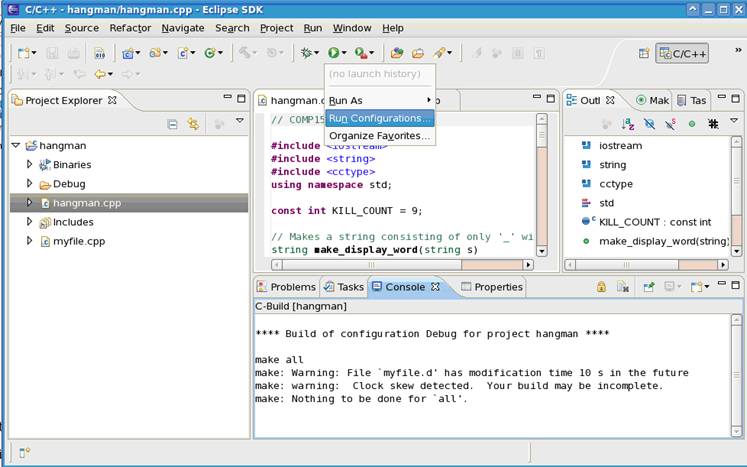
12. Run Configurations
· Select the Project as “hangman”
· Press “Search Project…”
· Select “hangman”
· Click “Run”

13. Program input and output
· Typing a letter to the “Console”
· Repeat the steps until the final answer is reached
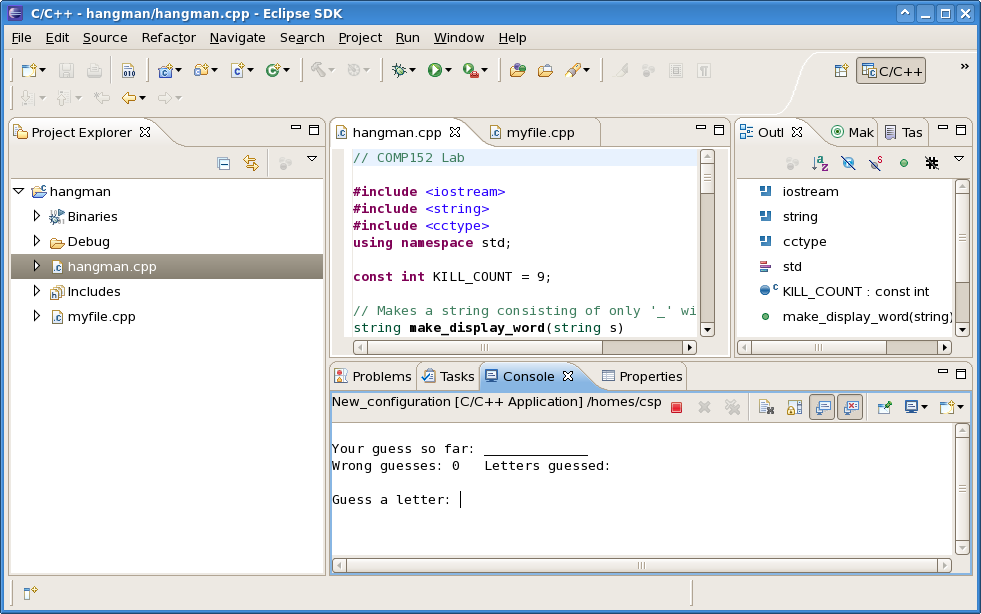
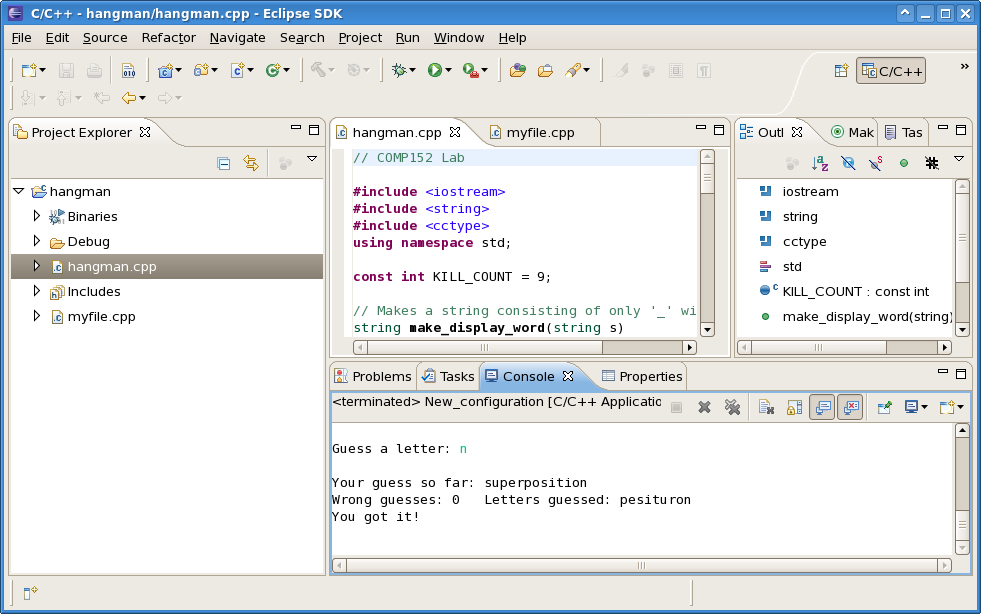
Part II: g++ Compilation.
g++, or GNU C++, is a freely redistributable C++ compiler embedded in Linux.
Step 1: Locate the file and open the console
Step 2: Compile the program using g++ command
In the Linux console, you can use g++ to compile a program by typing: (Note: Linux is case-sensitive, G++ is not the same as g++)
General format for compiling C++ source code from command lines: g++ <options> <filename>
For example, if the source file is hangman.cpp, then by typing:
g++ -o hangman hangman.cpp
We compile hangman.cpp into an executable hangman. The option –o hangman specifies the name of the output executable.
Force search in the current directory by typing:
./hangman
Part III: Using an alternative text editor Emacs
(We recommend using Eclipse/C++, but you can use any text editor to write code in C++)
Alternatively, we can call g++ inside Emacs (a text editor).
In the Linux terminal:
- Type "emacs &" and Enter to run emacs software.
- Click menu "Options" -> "Syntax Highlighting".
- Turn on "In This Buffer".
- Click the "Open" button.
- Type the file name "hangman.cpp" and press Enter.
- Type or copy the program to the empty space.
- Click menu "File" -> "Save hangman.cpp" to save the file.
You may notice in the original console window that a new file "hangman.cpp" is created in the directory.
- To compile your program, click "Compile" button.
- Click "Edit command".
- Type "g++ -o hangman hangman.cpp" to the Compile command.
Alternatively, you can write your program in emacs, and then type the g++ compilation commands in the console to compile your program.
Lab Task
Part 1
- Change the secret character string inside hangman.cpp to "evaluate".
- Use Eclipse and g++ to build and run the program again.
Part 2
- Modify hangman by keeping a counter on "Total attempts" which counts the number of trials so far.
- If a user types "!", this means that he would like to make an early-termination guess on the word. The program prompts him for the word, and then terminates.
- Rebuild and run the program using both Eclipse and g++.
References